We encourage you to create your own video for the 3D try-on, but it’s not required. However, using a 3D Virtual Try-On of yourself will be a much better guide to how the glasses will look and fit on your face than using a photo of a model. After clicking “CREATE A TRY-ON,” you may need to allow your device access to the camera.
- Live Video Made Better. ManyCam is the go-to software to enhance your live video on streaming platform, video conferencing app and distant classes. Add multiple cameras and video sources, such as mobile and PowerPoint, use virtual backgrounds, create layers and presets, screencast desktop, and more.
- A 360-degree video is a perfect way to create immersive experiences out from any event or location in the world. It requires certain equipment, though. For basics, you’d need a spherical camera with 360-degree lens and tripods (plus Steadicams). Using a drone is also a viable option.
- 360 video and photo capture. 360-degree videos are created by filming all 360 degrees of a scene at.
What you'll get from this page: Advanced tips on Cinemachine, the de-facto camera system in Unity. Underneath the surface, there is a refined system with loads of options and possibilities. Read on for more advanced use cases and tips for Cinemachine powered by Ciro Continisio, a Technical Evangelist at Unity.
Multiple Cinemachine Brains
Sometimes you need more than one camera in the scene for a split-screen multiplayer, or maybe you want to create a picture-in-picture effect (e.g. a surveillance camera). Even though it might seem that Cinemachine takes control of all of your Cameras, through the Brain component, there is a way to have multiple Brains in the scene, each one looking at a set of Virtual Cameras.
In this situation, you can see a UI that has a video feed in it just by using a secondary Camera pointed at the characters faces and rendering to a RenderTexture. To give a bit more flavor to this video feed, you can use Cinemachine to keep the characters’ faces in the frame.
Set up the Brains
The setup here is really simple: you create two Unity Cameras and attach a Cinemachine Brain to each. You can then create as many Virtual Cameras as you need.
To make sure a Brain only sees some of these VCams, you just need to do three things:
- Make sure the VCams you want to affect a specific Camera are on a unique layer (for instance, “Characters”).
- Set that Camera’s Culling Mask to render that layer.
- Set the other Camera’s Culling Mask to exclude that layer.
Keep in mind that even if the process is using the Culling Mask of the Camera, this doesn’t mean you need to change your rendering. With 31 Layers to play with, you can just create one specifically to put VCams on.
The full process is also recapped in the video at the end of this article
A different “World Up” axis

Cinemachine operates on the assumption that there is a “World Up” axis, which by default is the Y up. By using that as a reference, it knows which camera movement not to perform, for instance looking straight up or straight down at a target (real cameras don’t do that!).
In the case of 2D Cameras (Cameras marked as Orthographic), Cinemachine behaves differently and constraints the camera movements on the ground plane, which is going to be the plane made up of the two remaining axes, in this case, X and Z.
However, sometimes it’s necessary to force this “World Up” axis and the corresponding plane to something else. For instance, maybe you’re working on a game that uses 2D physics so you’re forced to use the XY plane for your gameplay. But, maybe you want your camera to look at this plane from an angle, therefore your camera plane is a bit tilted, like in the image below:
To do so, you just need to assign a transform to the “World Up Override” property on the Cinemachine Brain. You can create an empty GameObject and use it as a manipulator, and you can experiment by rotating this object to find the appropriate “World Up” for your Cinemachine setup.
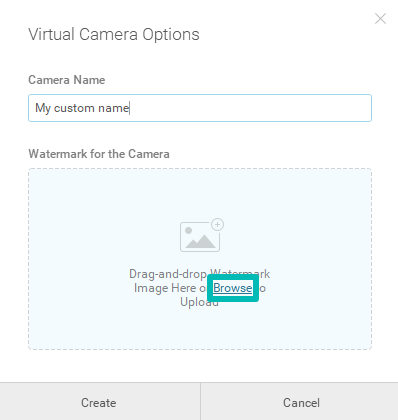
Apply smart Post-Processing
Cinemachine works with both Post-Processing stack v1 and the v2, but the latter is the best fit because it allows some nice tricks when used together with Cinemachine due to its volume-based system.
When you use them together, it’s recommended that you split up your effects into two categories:
- General effects that should affect every shot.
- Effects that are unique to one shot (or, in Cinemachine lingo, VirtualCamera).
In general, effects like AmbientOcclusion, Colour Grading, Grain, and other style effects are usually part of the first group, since you want to keep your style consistent through your game or film. Effects like Depth of Field, Lens Distortion, Chromatic Aberration and other effects simulating the physical properties of the camera are good to live on the Virtual Cameras. These are not hard rules though!
For instance, in the example above, you’ll notice the use of a very local Post-Processing volume on to give the impression of looking through the lens of an old security camera. See the next section for how to set that up in the Editor.
Set up effects on a Virtual Camera
To achieve the above effect, you just need a Post Process Volume on the Virtual Camera itself which is not marked as “Is Global”, and add a collider. Usually, a very small Sphere Collider will do (maybe 0.05 in radius) so make sure that the Camera doesn’t enter this volume by mistake during gameplay. So, you're going to have Virtual Camera, Post Process Volume and Collider on the same object.
Then, you can add all the effects you want, and even override some on the main profile by ticking the appropriate checkboxes. Remember, when you don’t tick a checkbox you’re staying on the base value for that property, usually coming from the global volume. If you do check it, you’re overriding it only for this volume.
Create a Dolly Zoom effect
Finally, a little cinematography trick. Ever seen the so-called “Dolly Zoom” effect? It was pioneered in the movie “Vertigo” by Alfred Hitchcock in 1958, and since then used in a bunch of movies.
On screen, it looks as if the space between the character and the background is expanding or contracting. It’s a pretty cool technique, and it’s very easy to recreate with Cinemachine.

Have a look at the example above, which is set to trigger in the middle of gameplay.
To create that effect, you can start with two Virtual Cameras with the same settings. Then you need to pull one of them back and reduce its Field of View value. When you blend between the two, via Timeline or using the Priority, you get a Dolly Zoom effect.

Remember that this effect only works with Perspective Cameras only, not with the Orthographic ones!
Yes!
Free Virtual Camera Software
Meh.
