Drag-and-drop editing What you see is what you get. Every effect and element in your video can be dropped and edited directly in the preview window. And you can edit at resolutions up to beautiful 4K, for clear video at any size. Exceptional performance Camtasia takes full advantage of your computer's processor with 64-bit performance.
- Sep 03, 2020 Camtasia Studio 2020 Crack + Serial Key Free Download. Camtasia Studio Serial Key has a free trial but it has another version that is not free. Using free trial you are able to approach as of paid version. Camtasia is very quick for you to learn. You can’t need a bid budget editing skills that you can get from costly tools.
- Instructor The drop shadow effect is a great way to make a clip appear to float above another clip or make text a bit more readable when it's layered over another clip.
Making Edits
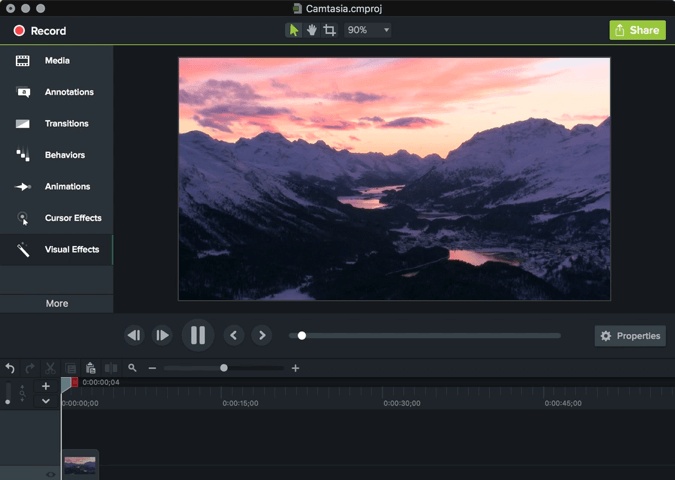
There are three major things you can do when editing
- REMOVE a mistake or unwanted section on the timeline:
- Drag selection from playback head.
- Press the CUT icon.
- REPLACE a mistake with a new clip:
- Drag selection from playback head.
- Press DELETE key.
- ADD media to the timeline when there is no space:
- Move Playback head (without a selection) to point where you want to add content
- Select the clips and press S (PC) or CMD + T(Mac) to split the clips
- Move clips to CREATE SPACE for new content.
NOTE: This will remove the selection and then move the media content clip to the left to FILL THE SPACE of the deleted content.
NOTE: This will remove the selection and LEAVE SPACE for new recording.
Below are some steps that you can take AFTER recording:
- To add a title slide in the middle of a clip, do the following:
- Select all the tracks and split them.
- Press the SHIFT key and select the clips to the right and move them so that you can insert a callout.
- Add a text callout between the split and adjust text and color to match your theme.
- Optionally, add a behavior to the callout by dragging one to it.
- Drag a transition to the middle of the callout so that it can be applied to both sides.
- Make any adjustments that you need to the callout, behavior, or transition.
There are several basic editing techniques:
P7mViewer 4.5 is available for download directly from this site.: Download p7mViewer 4.5 setup: Download Compressed p7mViewer 4.5 setup: Run the downloaded p7vSetup.exe file to start p7mViewer 4.5 installation. The setup wizard will guide you through the installation process. If you cannot download.exe files for security reasons, you can download compressed p7mViewer 4.5 and uncompress it to. P7mViewer 4.5 is a standalone application designed to view files and e-mail messages encrypted and/or signed in compliance with S/MIME standard. General features Displays content of smime.p7m and other files with file extension p7m. Cryptigo P7mViewer v4 5 381 38, 34334 records found, first 100 of them are: Client For Google Translate Pro 4.5.381 serial keys gen Cfg Translate 4.5.381 keygen. Cryptigo p7mviewer 4.5 serial. Cryptigo p7mViewer 4.5 license, 3562 records found, first 100 of them are: Dr Web Cureit! 4.4.4.5.5.12.2008 serial User Time Administrator 4.4.4.5 serial key gen.
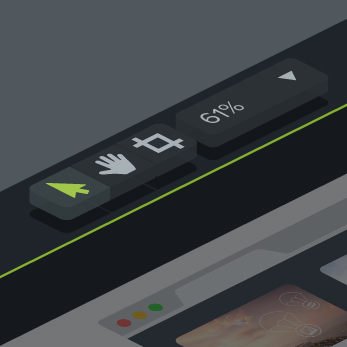
- Trim – drag an edge of a media clip to crop it without deleting it so that you can restore it at any time.
- Split – press the Split button or press S on Windows or CMD + T on the Mac.
- Ripple Split – hold down the SHIFT key and drag the playhead to Split and move all tracks at the same time.
BIG TIMESAVER: Is used to insert content in the middle of a video or if you want to add an intro. Notice that with this technique, you are SPLITTING and MOVING media content with ONE step. - Ripple Move – Is similar to Ripple Split but you are not splitting clips--just moving them. You could select all media clips and then move them all to the right. However, there is an easy approach:
- To do a ripple move, hold down SHIFT on Windows or CMD on the Mac and drag the playhead to the right.
BIG TIMESAVER: Like Ripple Delete, This is a big timesaver when you have a very large timeline to contend with. Notice that you use the SHIFT key on both the Ripple Split and the Ripple Move. - Ripple Delete – Select multiple clips, right-click, and then select Ripple Delete or press CTRL + DELETE. When you perform a Ripple Delete, the two media are AUTOMATICALLY STITCHED together.
- Stitch Media – used to stitch the SAME PIECE OF MEDIA so that they can be modified (e.g., selected, move, or edited) together.
- To stitch the media, ensure that the two media are touching, select them, right-click, and then select Stitch Selected Media from the menu or press CTRL + ALT + I in Windows or ____________ on the Mac. Stitched media SHARE the same visual properties (position, opacity, zoom, rotation, scale) and any animation or effect will span both clips. This is important to note because you cannot apply an animation or effect to two clips that are not stitched.
- TIP: To stitch a still frame to the end of a clip, first split the clips, drag one end down the timeline and then ALT + Click the end of the clip to extend it. This is helpful when you want to extend the length of time for a frame to appear in the scene. (VERIFY)
- TIP: An easy way to stitch media is to select a portion of a clip and press Cut to cut the selection. This will automatically stitch the two media together.
- To unstitch a pari of media clips, right-click on the Stitch and select Unstitch from the menu or press CMD + T (Mac) or S (PC) or press the Split icon on top of the timeline.
- TIP: Stitched clips allow you the pre-cut and post-cut to function as a single clip so that you can span an animation across the stitch or apply a special effect (fx) across the stitch.
Chandramukhi tamil movie download. There are three advanced editing techniques:
- Clip Speed – Some actions (e.g., progress bar) does not need to be seen in REAL TIME so you can speed them up. Since the clip speed effect is applied to an entire clip, you may need to:
- Split a media into three pieces.
- Add the clip speed effect to the middle clip to speed up an animation.
EXAMPLE: A classic example of this is when you are need to upload or download a file from the internet and want to speed up the progress bar that is showing. - You may want to delete the audio portion of the clip as well.
- Open the effect tray at the bottom of the clip and adjust the speed by changing its size by dragging it in to speed it up or drag it out to slow it down. You can also use the Properties panel to change the clip speed.
- Move the rest of the tracks to close the gap.
- Extend Frame – Extend frame is freezing A SINGLE FRAME in a media clip by “extending” it for a specific duration either anywhere in the middle of the clip or at the end of the clip. To extend a frame (or freeze it for a time):
- Place the playback where you want to extend the clip and split the clip there. (S)
- Right-click and select Extend Frame.. from the menu or press SHIFT + E.
- Add the number of seconds you want to extend or drag it in the timeline.
- You can also extend a frame by holding down the OPTION key (Mac) or ALT key (PC) and drag from the end of a clip.
- Crop – Click the crop button at the top of the screen and drag the blue border to hide unwanted portions of a clip or video then clip the arrow button to return to the normal mode. The crop tool can be used to:
- Isolate a portion of the screen
- Fit a clip with a specific space or frame (e.g., laptop computer)
- Show two actions happen at different areas of the screen
Editing Detail Steps
- You can double-click on an audio or video clip in the Media Bin to preview it on Windows. You have to 'scrub' the video thumbnail on the Mac but you can not preview audio (CHECK in Camtasia 2018 to see if this is still true)
- You can extend a video frame by taking one frame from a video and making it an image to extend its on-screen time. This is useful to:
- Cover mistakes
- Fill timeline gaps
- To extend a frame, first split a video clip (press S) and then right-click and select Extend Frame (or press CTRL + E) and then enter the amount of time in seconds that you would like to extend the frame.
- You can use Ripple Delete to delete unwanted area of your video AND move the clips together if necessary.
- You can STITCH both audio and video clips together if they are touching. You cannot stitch images; however, you can group them together like you do in most programs. You can also unstitch two clips by hovering over the stitch and selecting unstitch.
- After cutting a clip, select them and then right-click and select Stitch Selected Media.
- Instead of cutting the clip, to get rid of unwanted sounds (hisses, claps, etc.), select the area you want and turn the volume all the way down.
- You can select multiple clips and group them together so that they can be moved together. However, you can still edit the individual clips in a group by expanding them.
TIP: To shorten a clip in a group, first increase the size of the complete group and then shorten the desired clip and then resize the complete group again to accommodate all clips. You can even group groups. Look at one of the lower-third examples to see groups. - Reserve special effects (F/X) for the last editing process. If content change so does the effects so you want to do them last.
- The crop tool works for images and videos with non-destructive editing. However, you must be careful when using it with video because you may crop out a portion of the video that you did not intend to crop out.
- You can access the project settings by right clicking in the canvas area and selecting Project Settings… from the menu where you can adjust the resolution and the canvas background color.
- To adjust the audio level:
- Select the media clip and then click the Speaker icon in the Property panel and then adjust the slider to change the gain.
- To add an audio point double-click on the audio line or right-click and select Add Audio point from the menu.
- To increase the volume in a section of the audio ensure there are four points within the area and then drag the audio line up in between the two middle points.
- Use the selection handler to select a region of the audio and then click and drag to adjust the audio line within the selection.
- You can copy and paste BOTHeffects and properties to maintain a consistent look and feel to clips. For example, you can copy the shadow property from image and select multiple images and paste the shadow property on them collectively. You can copy the border and shadow effects from one clip and paste it to multiple clips collectively. NOTE:SHADOW can be either a property or an effect depending how it is applied.
- You can remove a varies of things ALL at one time. Click a clip and select:
- All animation
- All effects
- All audio points
- All transitions
- NOTE: This technique does not work on groups
- It is best to use the Arrange options than to drag a clip up and down a track because you may inadvertently offset the clip which can cause a timing problem. If the object is not visible on the canvas, select it in the timeline and then click on one of the handles and select Arrange option (e.g., back, backward).
- Unlike an animation, an effect (e.g., drop shadow, border, colorize/adjustment/remove, clip speed, or interactive hotspot) is added to the entire media clip,
- If you don’t do your voiceover at the same time as your video, you can do it after-the-fact by using the Voice Narration feature:
- Select your mic from the drop-down list
- Talk and then click the Auto Leveling button.
- Copy your script into the Voice Narration text area OR click the Start Voice Recording button. Then save the file, import it and add it to the timeline.
- If you have a voiceover mistake, you can redo it on a separate track and then splice it into the original track by splitting it and delete the mistake (don’t do a Ripple delete since you typically want to INSERT the correction into the same or similar space on the timeline.
- If you update an asset outside of Camtasia, you will need to right-click (PC) or Control-click (Mac) on the media in the Media Bin and select Update Media… and then navigate to the updated asset and then click the Select button to update the media in the Media Bin and throughout your project.
- To zoom on the CANVAS, like a web browser, hold down the CTRL key and the plus (+) or minus (-) key. To zoom the TIMELINE, add the SHIFT key to this procedure.
- Other timeline zooms are done but adding the numbers 7-9:
- Zoom to Fit: CTRL + SHIFT + 7
- Zoom in on a timeline selection: CTRL + SHIFT + 8
- Maximum zoom: CTRL + SHIFT + 9
- You can use the scrubber in the canvas area to navigate through the timeline readily. This is a big timesaver when the timeline is very long.
- You can also navigate the timeline either frame-by-frame or media-by-media. The keyboard for the previous frame is commas (,) and the next frame is a period (.). The media-by-media works with both audio and video clips.
- The keyboard shortcuts for the previous media is CTRL + ALT + COMMA and for the next media it is CTRL + ALT + PERIOD.
- On the Mac, you can swipe left or right with the mouse or trackpad to move the timeline left or right. In Windows, you have to hold down the SHIFT key and scroll the scroll wheel up or down to go left or right.
- If you hold down the ALT key and then press the rigth of left arrow, you can select ALL of the clips to the right and left, respectively. If you hold down the SHIFT key and the click and drag the first clip in a series of clips to the right, all of the clips will move even though they are not selected. Remember, this is called Ripple Move and is a big timesaver.
- If you have a section this is complete, you can select all of the clips in the section and group them by selecting CTRL + G or right-click and select Group. All of the clips will behave as a SINGLE units. Click the plus sign (+) to open it. You can also have a grouip in a group. Press CTRL + U to ungroup. Groups are also useful when you want to apply a property to multiple element at the same time.
- If you make a selection across the audio and video track but just want to delete the video track, first lock the audio track, make a selection and then delete it.
- While you cannot extend an audio clip, you can split it and then move the audio clip to the place you need to. This is a big timesaver instead of adding silent to the end of the audio track. You could also trim where there is a gap was created.
- The Media Bin houses LOCAL content for a given project; whereas, the Library houses GLOBAL content that can be used in ANY project.
- You are not limited by importing content from your computer into the Library, you can bring in content from the timeline:
- drag and drop an audio clip so that it can be used by any project by right-clicking it and selecting Add to Library or press CTRL + SHIFT + A.
- select multiple clips on different tracks including audio and select Add Timeline selection to Library.
- While you can change the x and y positions on the canvas and in the Properties panel, but you can only change the z position in the Properties panel. It is important to know that the z property does not affect the order the object appear on the canvas. Likewise, you can change the x rotation on the canvas by selecting the green dot and in the Properties panel, but you can only change the x and y properties in the Properties panel. Y will spin horizontally and X will spin vertically.
Camtasia For Mac Text Drop Shadows
End Of Editing

Below are some steps that you can take AT THE END of the editing:
Camtasia For Mac Text Drop Shadow Css
- For further emphasis, add an arrow to point to something, especially if it is small, on the screen. You can also animate that arrow by rotating it and if you have multiple items that you want to highlight, you can move the arrow to each item. You can also add text to the arrow if you need to explain something.

- An animation can be used to zoom, pan or speed up a clip
- You can take a screen shot and then crop the screen shot over a track and animate it by zooming in and fading the background if you don’t what to zoom the ENTIRE screen.
- If you are continuing to another training video make a statement to that end (e.g., … this will be shown in the next video…)
- Be sure to add a closing statement and encourage student to rate your training (e.g., we have learned… This is Cornelius Chopin and this has been How to Create…) Thanks for watching. Go forth and practice what you have learned. If you can spare a few minutes, please provide feedback.
- It is important to add B-roll and slides, where appropriate, to your video so that it will not be boring.
- You can create a flipped classroom by providing resources from the following web sites:
- Lynda.com (subscription based)
- NOTE: You need an on-line hub to host your videos
- Blackboard
- Moodle
- Sakai
- Moodle
- Adobe Connect
- GoToMeeting
- Google Classroom
- Or create a site using Google Sites, Weebly or Facebook
- Open Fuse on smart phone and then click the Library button at the bottom of the screen: (VERIFY)
Mac Text Editor
- Click the Setting icon (gear icon) and then select Camtasia from the list and then select Connect New Devices
- Scan the QR code on your computer.
- On an Android device, click the Go Back button several times and then click the Gallery button.
- On an iOS device, click the Album button at the bottom of the screen and then select Camera Roll at the top of the screen.
- Click at image you like to transfer and then click the Share button at the top of the screen.
- Select Camtasia from the list.
- CHECK POINT: Your file should be transferred to your Media Bin in Camtasia.
